Windows 7 Admin Password Reset
In order to find available ways to reset Windows 7 administrator password effectively, firstly we should know administrator is just one kind user of Windows 7 user account. Besides administrator user, Windows 7 user account also includes standard user and built-in administrator. Built-in administrator is disabled by default, but it has full unrestricted access rights and permission on the computer.
- If you want to reset Windows 7 standard user password, you could make full use of administrator privileges.
- If you wish to reset Windows 7 admin password, you would need to think of other methods, such as built-in administrator.
For example, if you can boot Windows 7 computer in safe mode with enabled built-in administrator after forgot Windows 7 administrator password, Windows 7 admin password could be reset in Control Panel or with command prompt. But probably you have not enabled built-in administrator, so how can you do?
Actually, besides built-in administrator, password reset disk that Windows computer provides free, also could reset Windows password. The precondition is that you have created it when Win 7 computer is accessible, then you could take the disk to reset Windows 7 forgotten admin password. Even though you forget to create it, now iSunshare Windows Password Genius also could burn one. So that everyone could reset Windows 7 admin password without disk.
In summary, three options are available to choose for Windows 7 admin password reset:
- Option 1: Reset Windows 7 Forgotten Password in Safe Mode with Administrator
- Option 2: Reset Windows 7 Admin Password with Reset Disk
- Option 3: Reset Windows 7 Administrator Password with Recovery Tool
Option 1: Windows 7 Password Reset in Safe Mode via Administrator
When Windows 7 was installed completely, a built-in administrator was created at the same time. The Administrator account has no password unless you create one for it. So it is possible to reset Windows 7 forgotten admin password if you can access Windows 7 computer with built-in administrator in Safe Mode. Now we will try to login Windows 7 with the built-in administrator and reset forgotten administrator password.
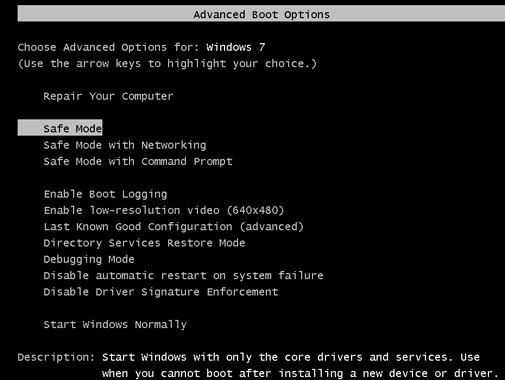
- 1. Boot or reboot your Windows 7 PC or laptop.
- 2. Press F8 repeatedly until the Windows Advanced Options Menu screen appears.
- 3. Select Safe Mode in the coming screen, and then Press Enter.
- 4. Log in Windows 7 with Administrator account when you see login screen.
- 5. Click Start > open the control panel > users accounts, and select locked administrator to reset its password. Or run command prompt as administrator to reset Windows 7 password with net user command.
Option 2: Reset Windows 7 Admin Password with Reset Disk
Password reset disk is really good thing, which can be created free when computer is accessible and reset Windows password effectively on locked computer. Besides it, there is another password reset disk that is bured with Windows password recovery tool, Windows 7 Password Genius. Now we let's take pre-created password reset disk to reset Windows 7 admin password.
On failed Windows 7 logon screen, there is a message link Reset password which could guide you to reset forgotten Windows password with wizard.
1. Click Reset password and Password Reset Wizard appears.
2. Click Next and insert Win 7 password key disk(password reset disk) into locked computer.
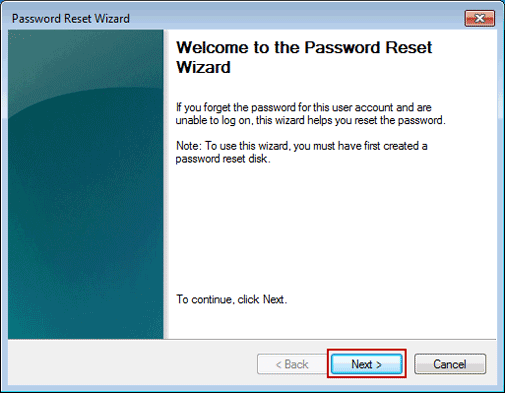
3. Choose recovery disk from drop-down box and click Next.
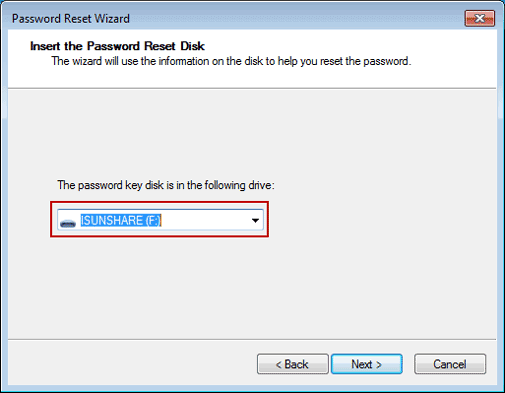
4. It will ask you to set a new password for Windows 7 administrator. Just type new one and confirm it.
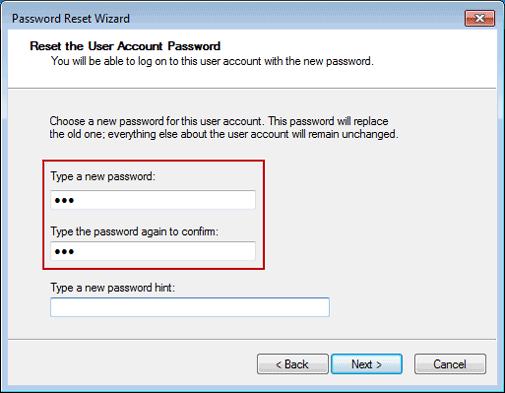
5. Click Next and Finish finally to complete Windows 7 forgotten administrator password reset.
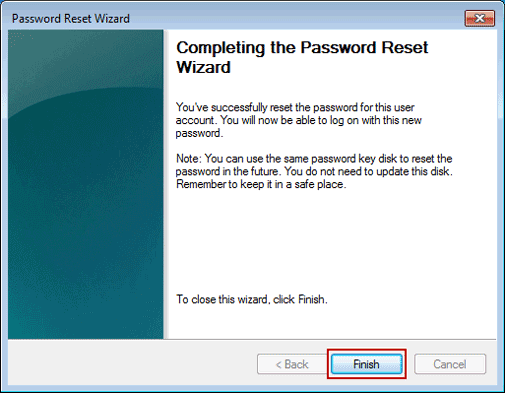
Option 3: Reset Admin Password for Windows 7 with Recovery Tool
Besides above two options, Windows 7 password recovery tool is another powerful way to reset password for all Windows 7 administrators at once. It works no matter you have administrator, password reset disk, installation CD, system recovery disc or not. So just take it into use, your Windows 7 forgotten admin password will be removed instantly.
Step 1: Download, install and run iSunshare Windows Password Genius on an available computer.
Step 2: Insert bootable USB device or blank CD/DVD into computer and select it to burn password reset disk with Begin burning button on password recovery software. After Windows 7 password recovery disk is burning successfully, exit the removal device.
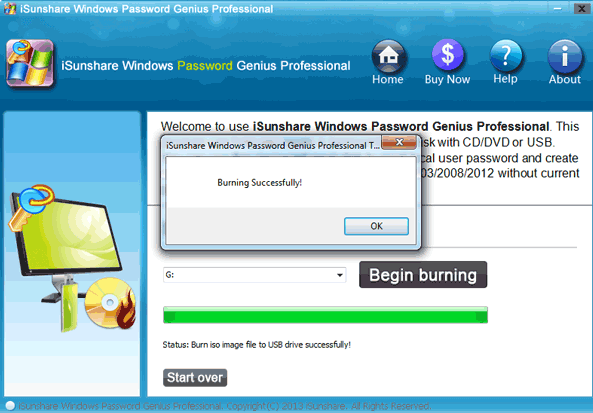
Step 3: Insert the burned password recovery disk into locked Windows 7 computer. And boot computer from it to reset Windows 7 administrator password.
- Two methods for set computer boot from USB drive
- Two ways to set computer boot from CD ROM
After Windows 7 computer successfully boots from password recovery disk, select Windows systemWindows 7, and administrator account on iSunshare Windows 7 Password Genius. Then click Reset Password button to reset Windows 7 admin password to blank. Reboot the locked Windows 7 computer and you can sign in without password if you choose the administrator as login user.
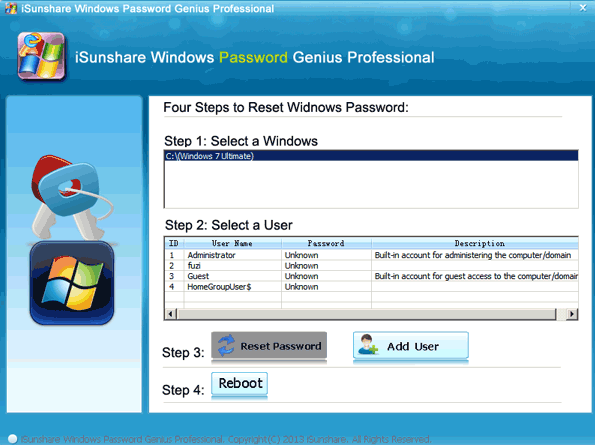
Tips:
- 1. Keep your Windows user accounts and password in safe place.
- 2. Create a Windows password reset disk before your computer is locked.
- 3. When you forgot standard user password, you can log in with other admin accounts to reset its password.
- 4. If you forgot all Windows administrator password, you would have to reinstall Windows system to erase all data, reset Windows 7 password with reset disk or you can remove forgotten user password by only changing registry file with Windows Password Genius.
Related Links:




No comments:
Post a Comment
Welcome