- Step 1 - Open the Gmail app
- Step 2 - Go to Settings
- Step 3 - Click the arrow right of the email
- Step 4 - Click Add account
- Step 5 - Click Other
- Step 6 - Enter your email address
- Step 7 - Select IMAP
- Step 8 - Enter your password
- Step 9 - Enter imap.one.com for incoming server
- Step 10 - Enter send.one.com for outgoing server
- Step 11 - Select account options
- Step 12 - Done!
Note: This guide shows you how to set up your email account in the Gmail app. If you want to set up your email in the Samsung app, please check the guide below.
- Setting up email in the Redmi y2 app on Android
Step 1 - Open the Gmail app
Open the Gmail app on your Android device.
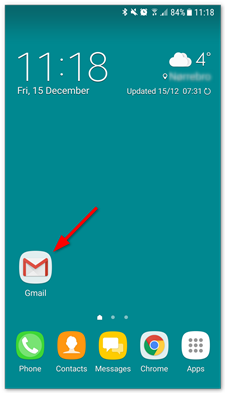
Step 2 - Go to Settings
Click the menu in the top left corner to open Settings.
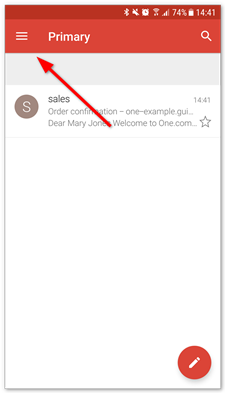
Step 3 - Click the arrow right of your email
At the top of your screen, click the small arrow next to your name and email address to open Accounts. It looks like a triangle.
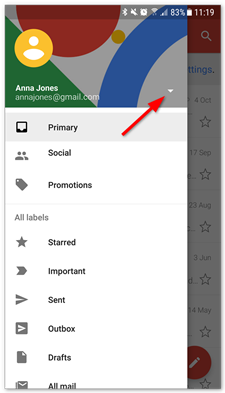
Step 4 - Click Add account
Click Add account to start setup.
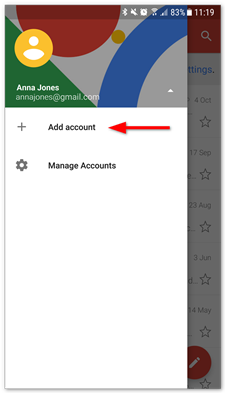
Step 5 - Click Other
Select Other as the account you want to set up.
Tip: If you want to set up your email with Mobile Sync, choose Exchange instead.
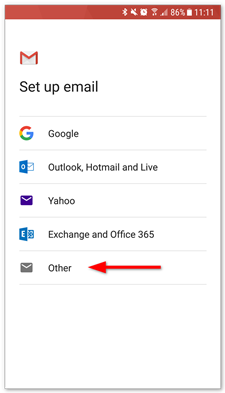
Step 6 - Enter your email address
- Type in the email address you want to set up.
- Click Next.
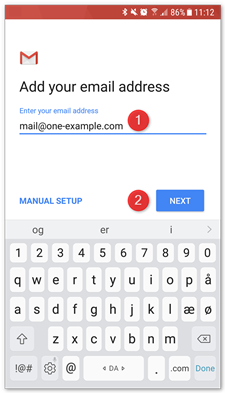
Step 7 - Select IMAP
Select IMAP as the account type.
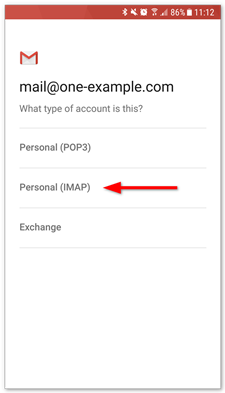
Step 8 - Enter your password
- Type in your email password, the one you use to log in to Webmail.
- Click Next.
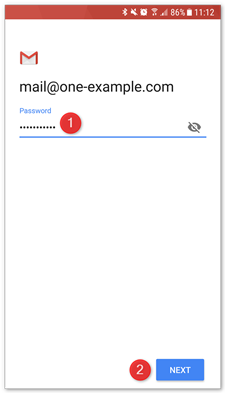
Step 9 - Enter imap.one.com for incoming server
- Type in imap.one.com as the incoming server.
- Click Next.
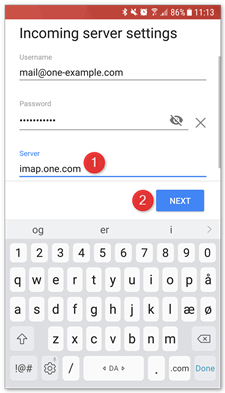
Step 10 - Enter send.one.com for outgoing server
- Type in send.one.com as the outgoing server.
- Click Next.
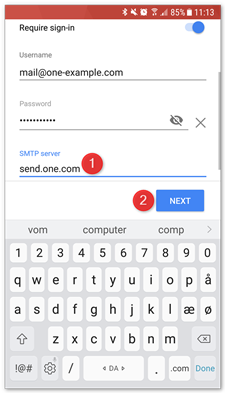
Step 11 - Select account options
Here you set how often Gmail should look for new emails, when you get notifications and more. Uncheck any options you don't want and click Next to continue.
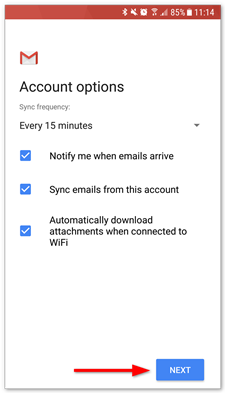
Step 12 - Done!
Your account is now set up and ready to go!
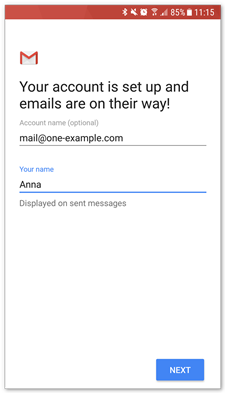
Related articles:
- Setting up Android Email
- Setting up Mobile Sync (Exchange Active-sync) on Android




No comments:
Post a Comment
Welcome